
코로나 때문에 그런지 많은 교육단체에서
사이버 강의를 하기 위해
방송 스트리밍과 카메라 연동을 관련 자료를
찾는 분들이 많으신데요.
오늘은 그래서 OBS Studio를 통해
화면 녹화는 방법,
방송 송출하는 방법을 먼저 설명하고
다음 영상에서
스마트폰을 컴퓨터에 연결해서
스마트폰 카메라를 통해
방송하는 방법을 설명해드리겠습니다.
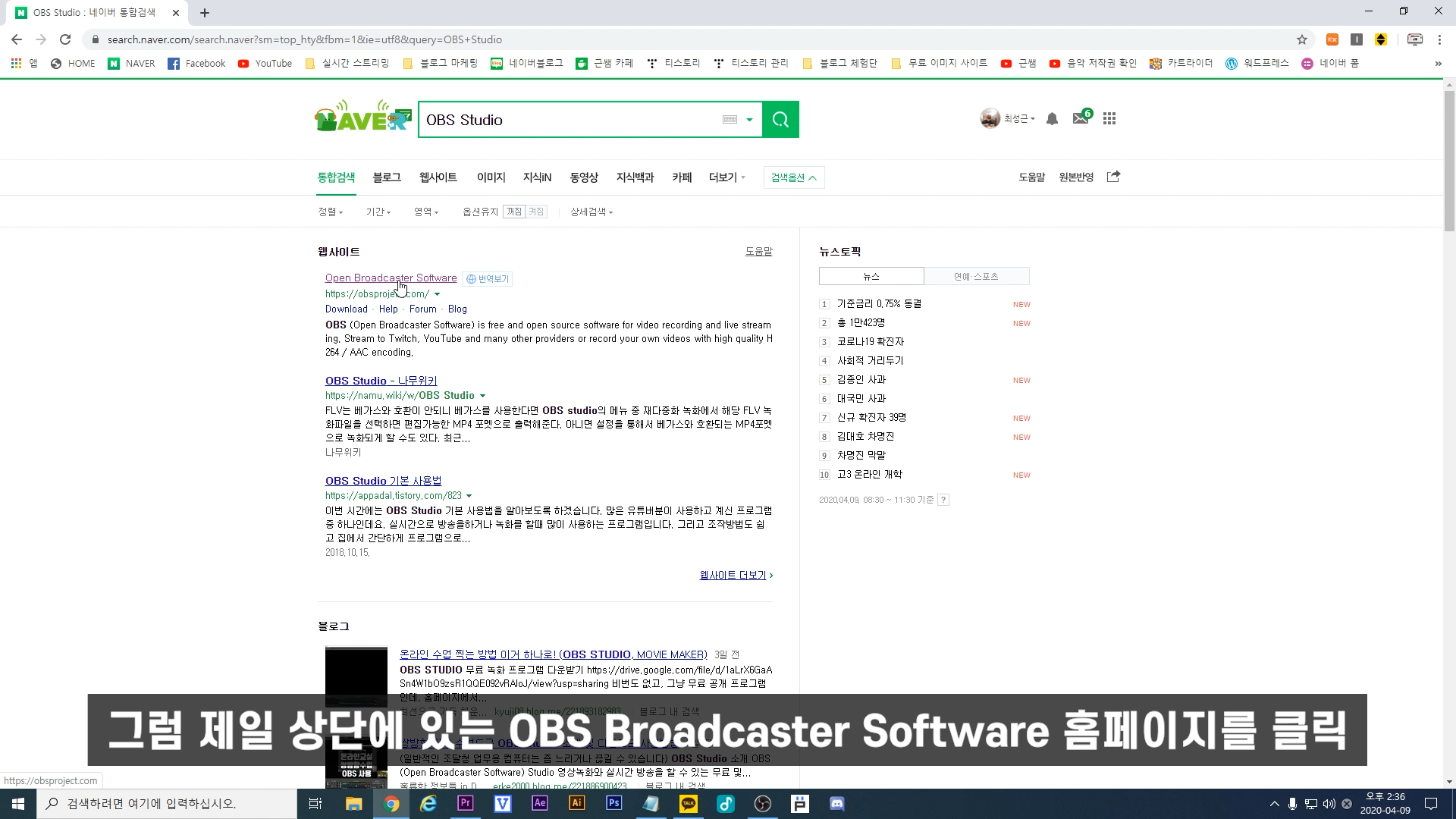
일단 OBS Studio라는 프로그램을
설치해야 하는데요.
검색창에 OBS Studio라고 검색을 해줍니다.
그럼 제일 상단에 있는
OBS Broadcaster Software 홈페이지를 클릭.
그리고 여기서 자신이 사용하고 있는
OS에 맞게 설치를 진행해줍니다.
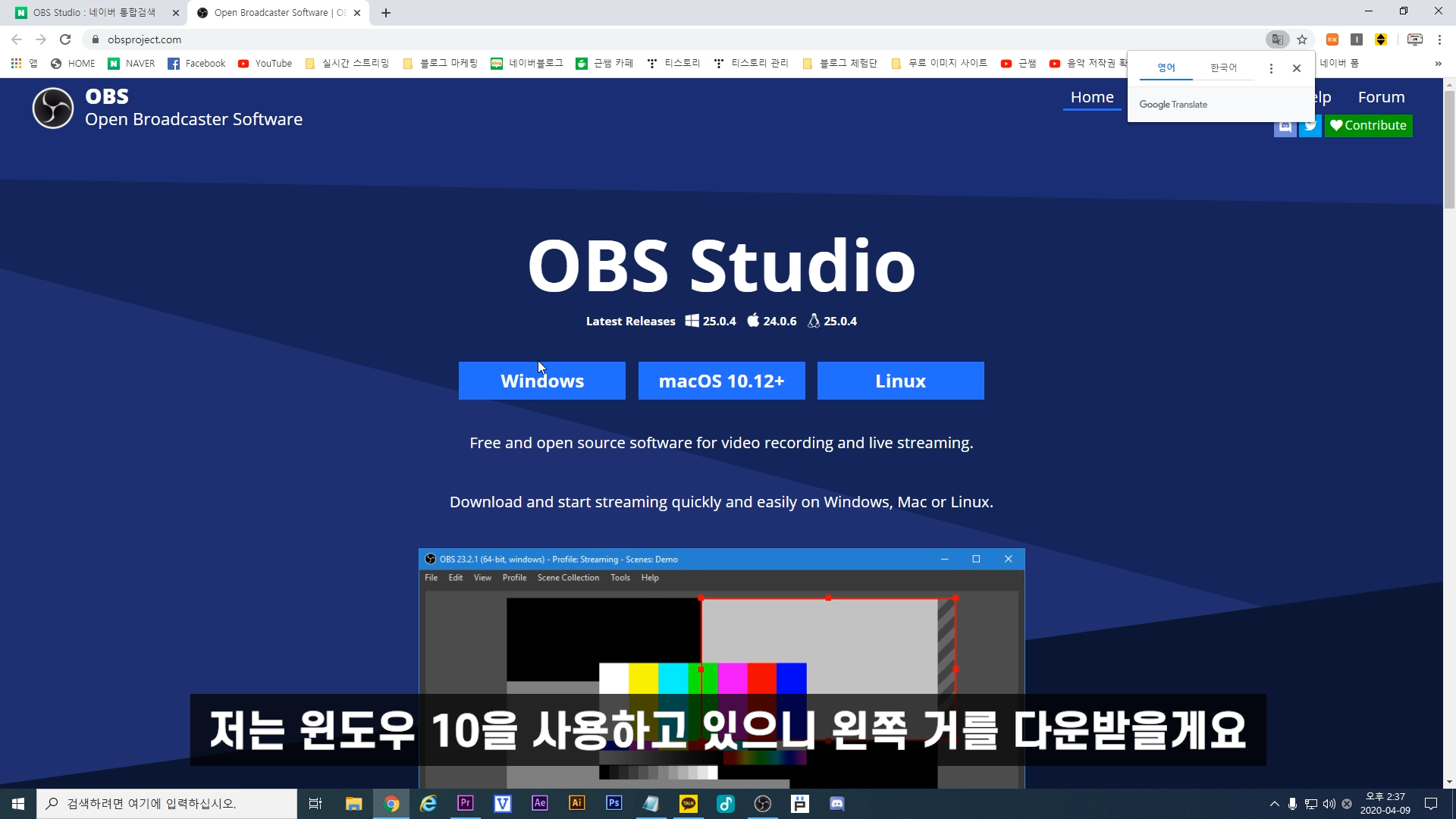
저는 윈도우 10을 사용하고 있으니
왼쪽 거를 다운받을게요.
그리고 설치를 다 마치시고
OBS Studio를 실행하시면
다음과 같은 화면이 나올거에요.
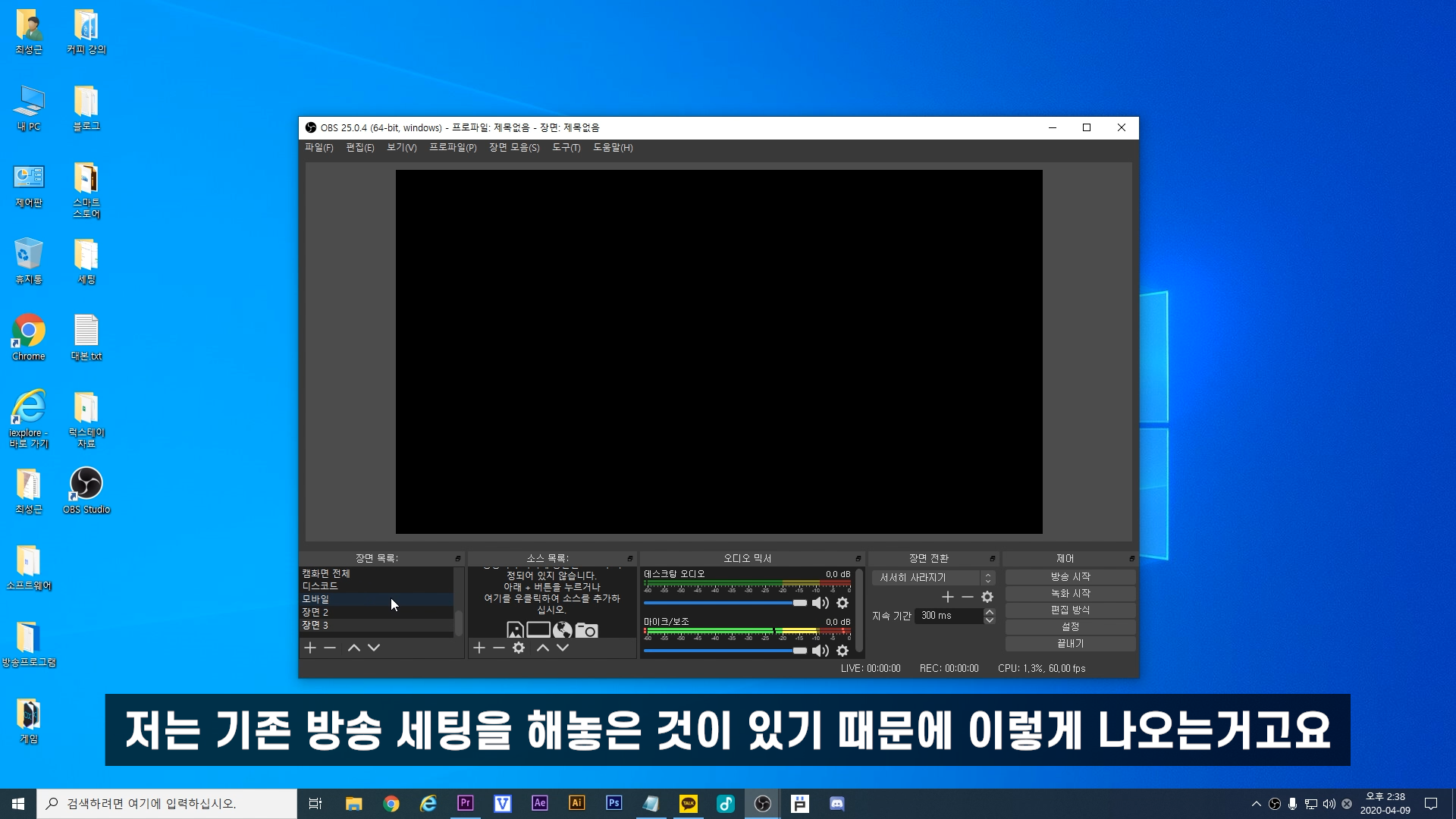
저는 기존 방송 세팅을 해놓은 것이
있기 때문에 이렇게 나오는 거고요.
원래는
아무것도 세팅이 되어 있지 않습니다.
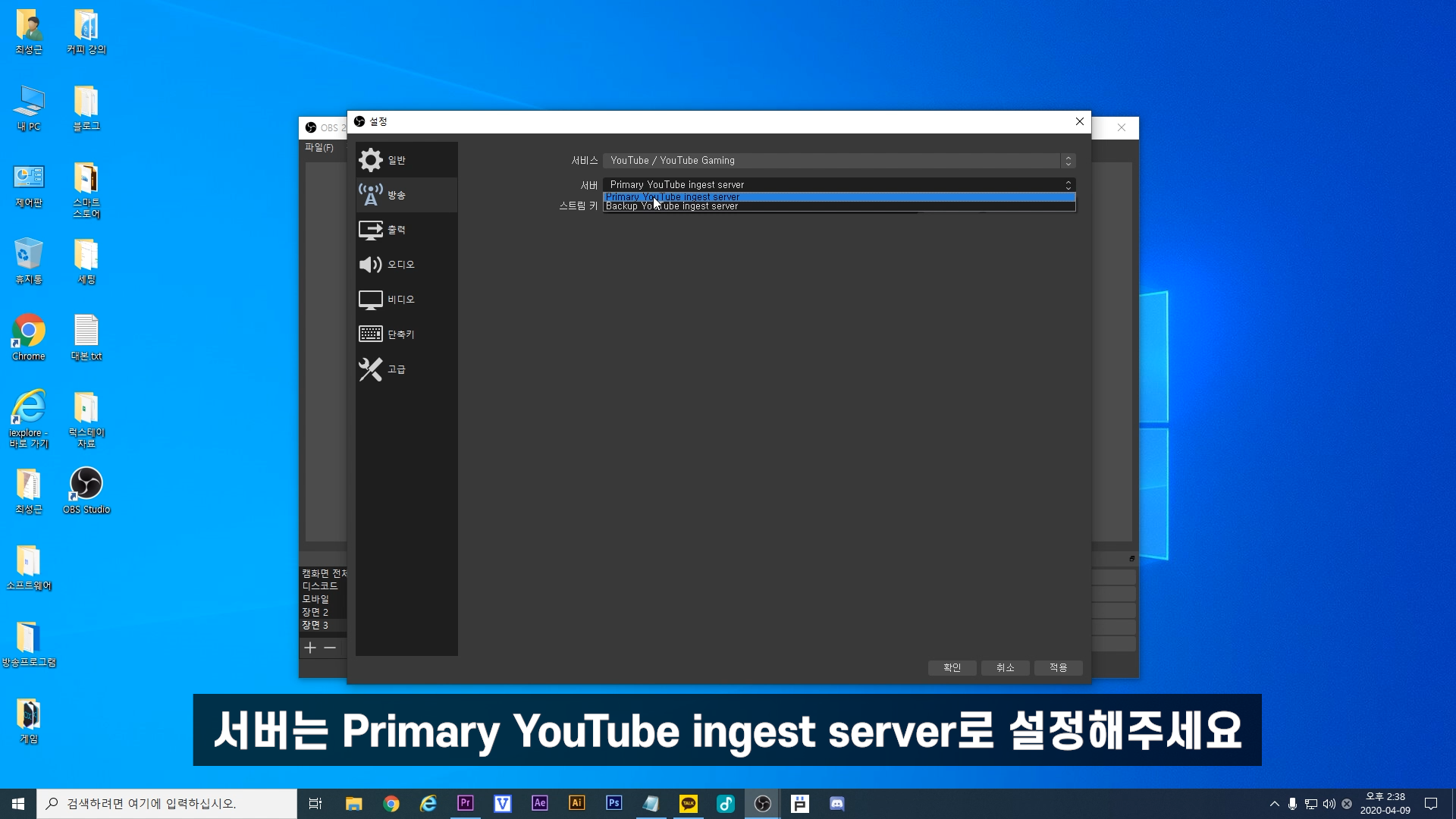
먼저 파일에 설정을 눌러서
녹화 또는 송출에 관한 설정을
해주셔야 하는데요.
방송을 하실 분들은 방송 탭에 가셔서
서비스를 클릭하고 방송을 진행할
플랫폼을 선택해주세요.
유튜브로 방송을 진행하실 분들은
유튜브를 클릭하시고
서버는
Primary YouTube ingest server로 설정해주세요.
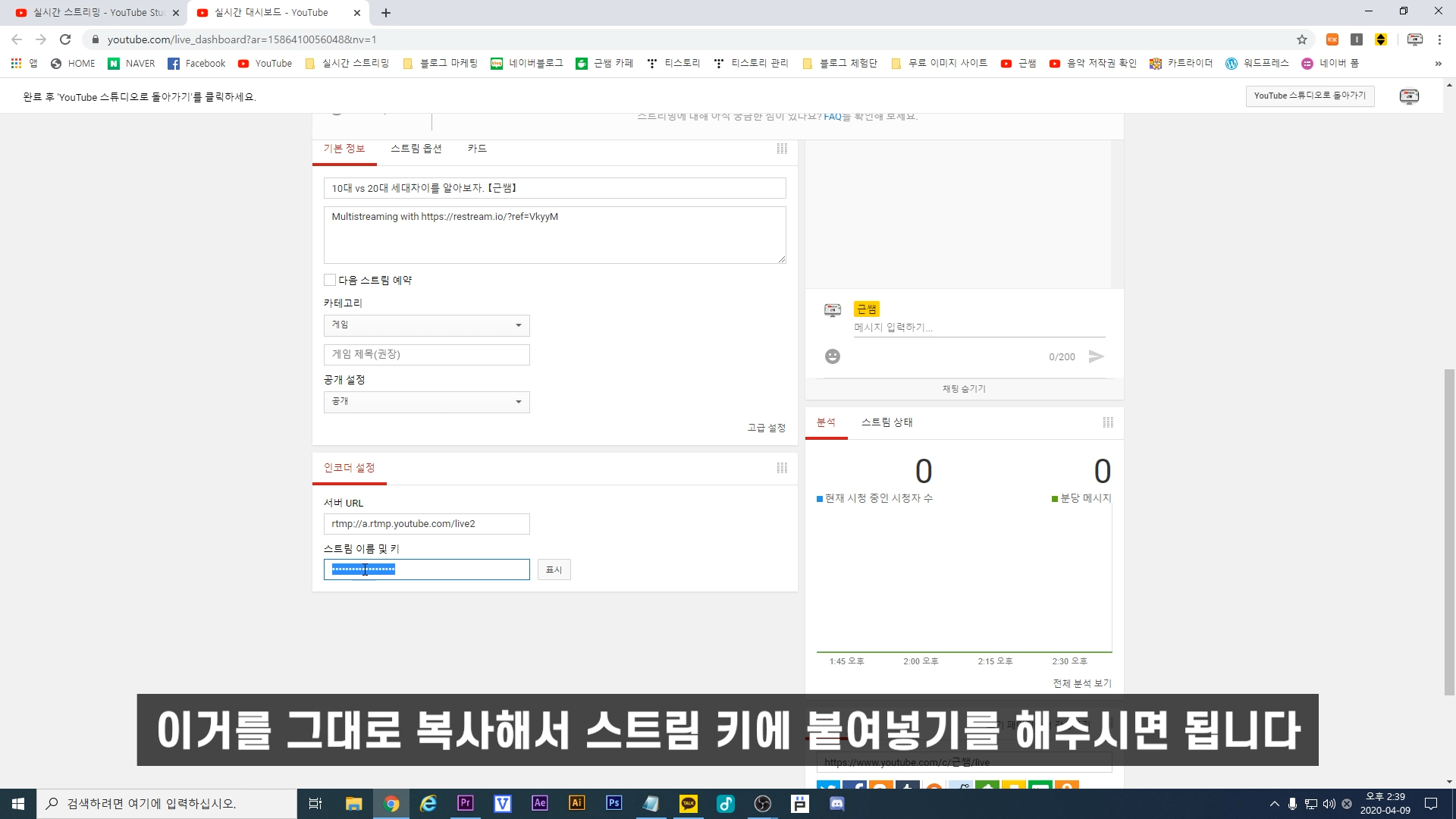
스트림 키는 자신의 유튜브 채널에 들어가시고
오른쪽 상단에 스트리밍하기를 클릭.
그리고 기존 버전을 클릭.
하단에 인코더 설정을 보시면
스트림 이름 및 키가 있는데
이거를 그대로 복사해서 붙여 넣으시면 됩니다.
이 스트림 키가 공개되면
누구든 같은 채널로 방송이 가능해지기 때문에
노출이 되지 않도록 주의해주시고요.
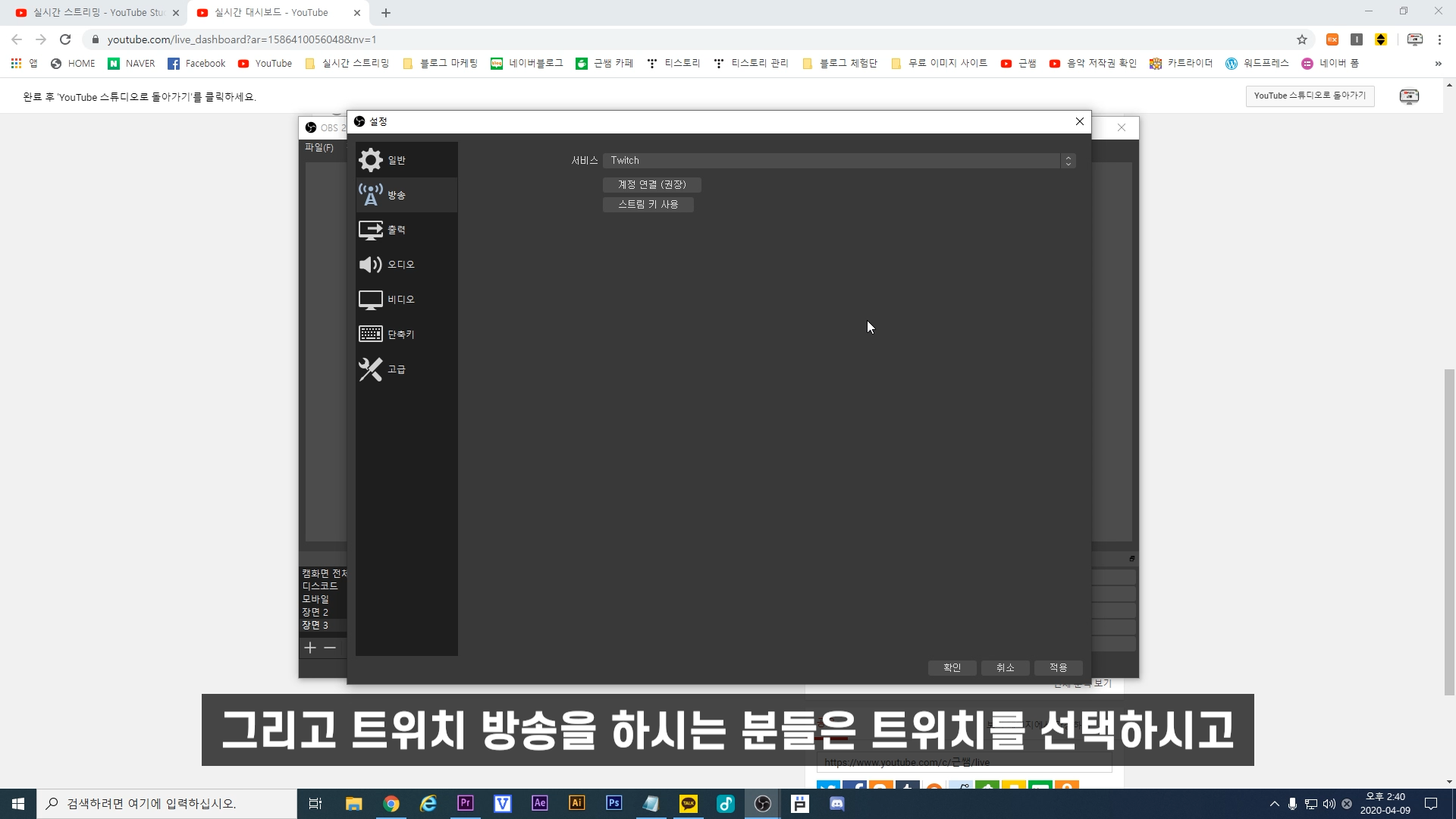
다음은 트위치 방송을 하시는 분들은
트위치를 선택하시고 트위치 계정을 연결해주세요.
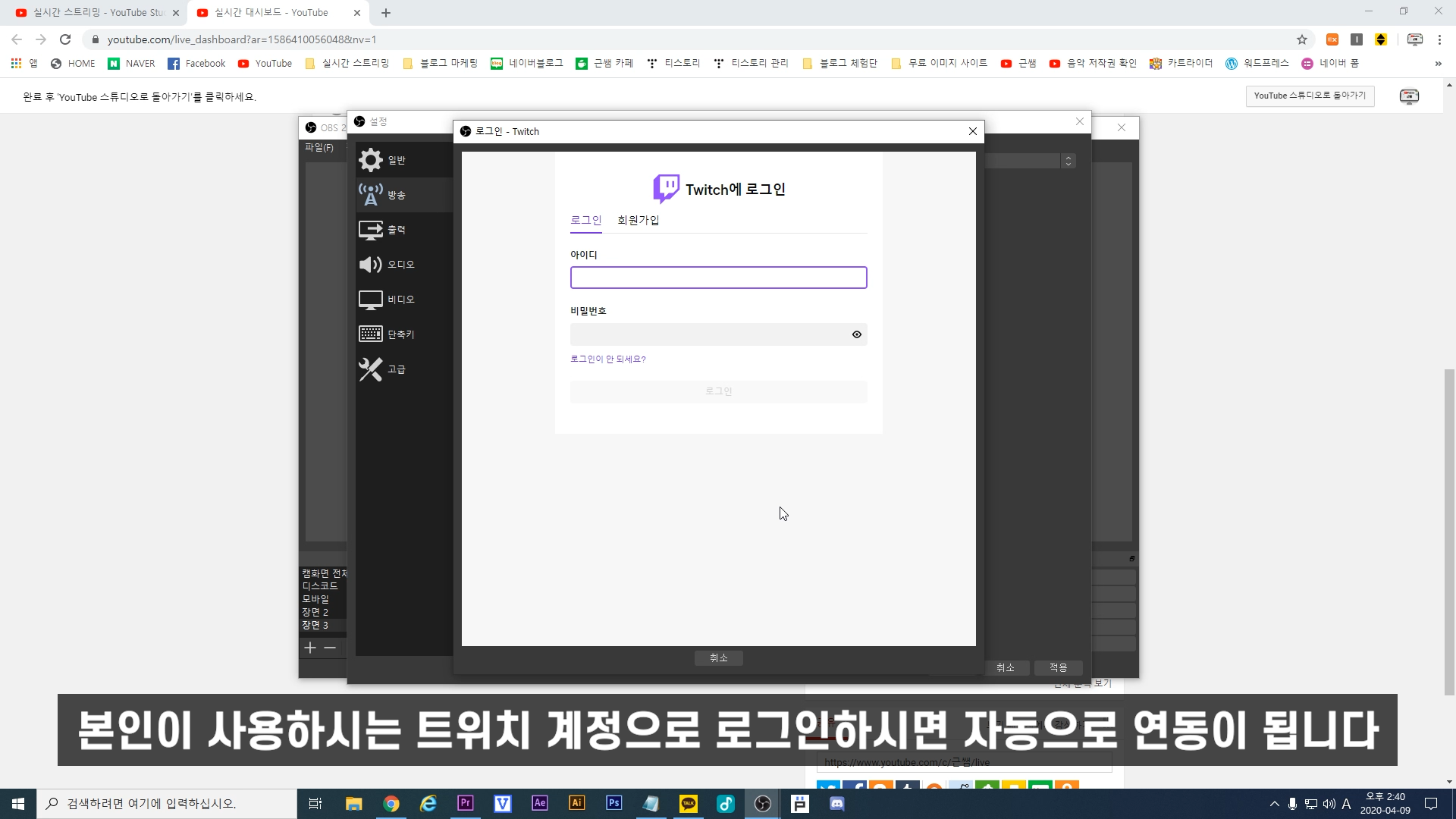
본인이 사용하시는 트위치 계정으로
로그인하시면 자동으로 연동이 됩니다.
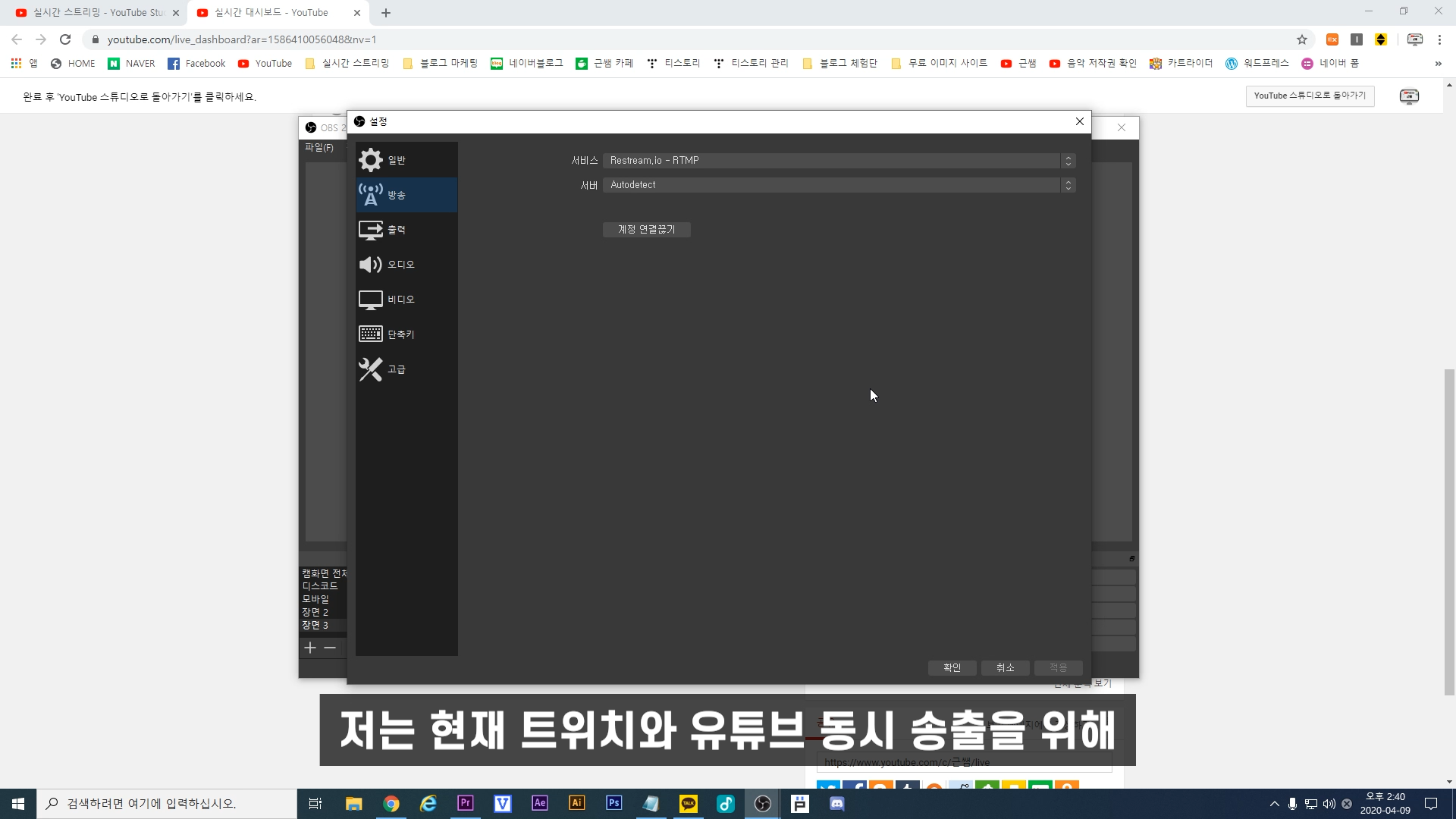
저는 현재 트위치와 유튜브 동시송출을 위해
Restream.io - RTMP 로 되어있고요.
동시송출과 관련된 내용은 추후에 업로드하겠습니다.
그리고 출력 탭으로 가셔서
본인 사양에 맞는 세팅을 해주셔야 하는데요.
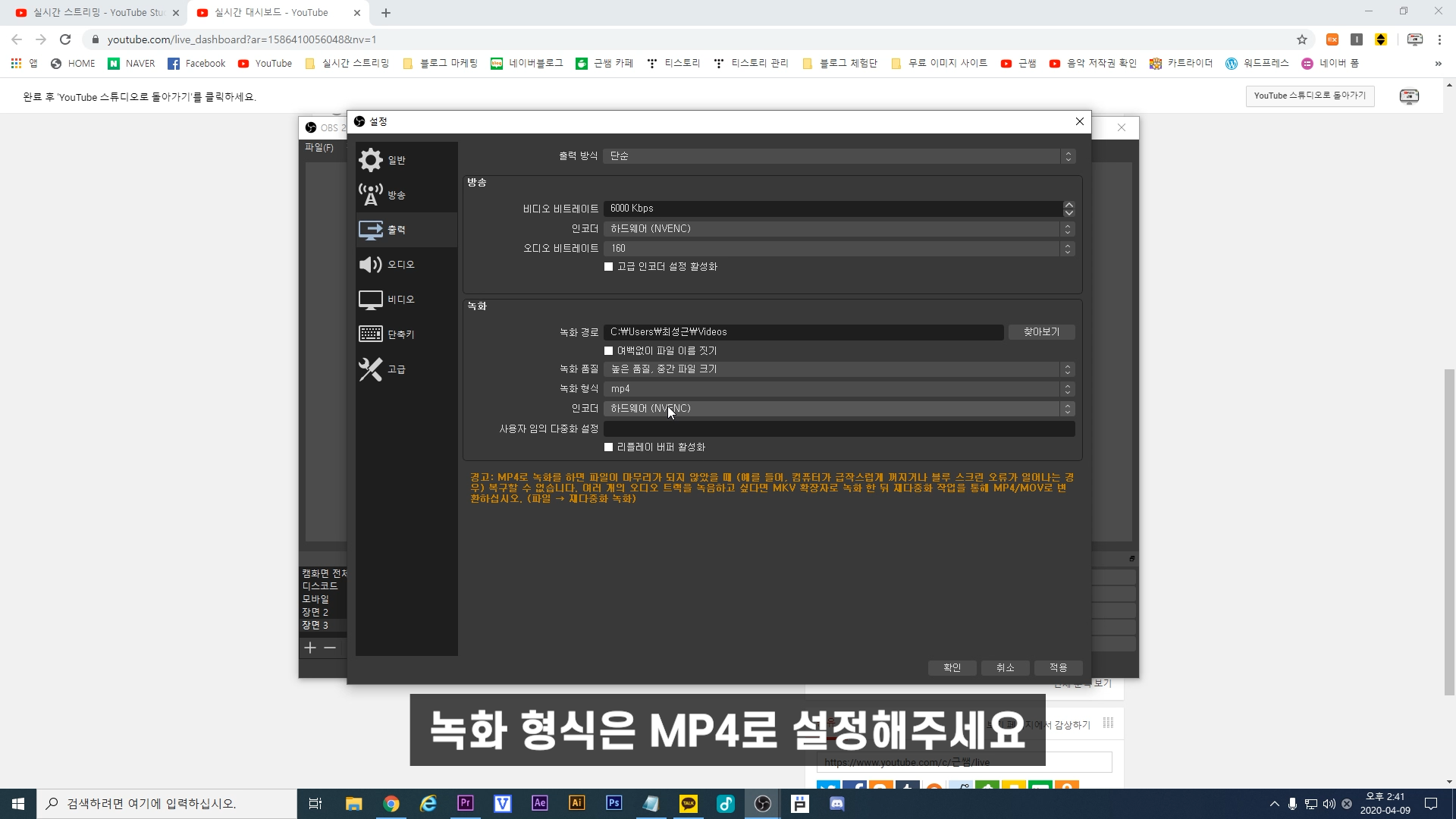
비디오 비트레이트는
평균적으로 6000을 많이 사용하시고
컴퓨터 사양이 좋으신 분들은
8,9000까지도 사용합니다.
본인 컴퓨터 사양이 낮다 싶은 분들은
3,4000 정도로 세팅해주시고요.
하단에 인코더 부분은
내장 그래픽을 사용하실 분들은 소프트웨어로,
외장 그래픽을 사용하실 분들은 하드웨어로
설정해주시면 됩니다.
그리고 녹화 경로는
녹화된 파일이 저장되는 경로인데요.
오른쪽에 찾아보기를 선택하셔서
설정하실 수 있습니다.
녹화 품질은
높음 품질, 중간 파일 크기가 제일 적당하고.
녹화 형식은 MP4로 설정해주세요.

이런 부분은 출력 방식을 고급으로 선택하셔도
똑같이 설정이 가능합니다.
이 부분은 화면을 참고해주시고요.
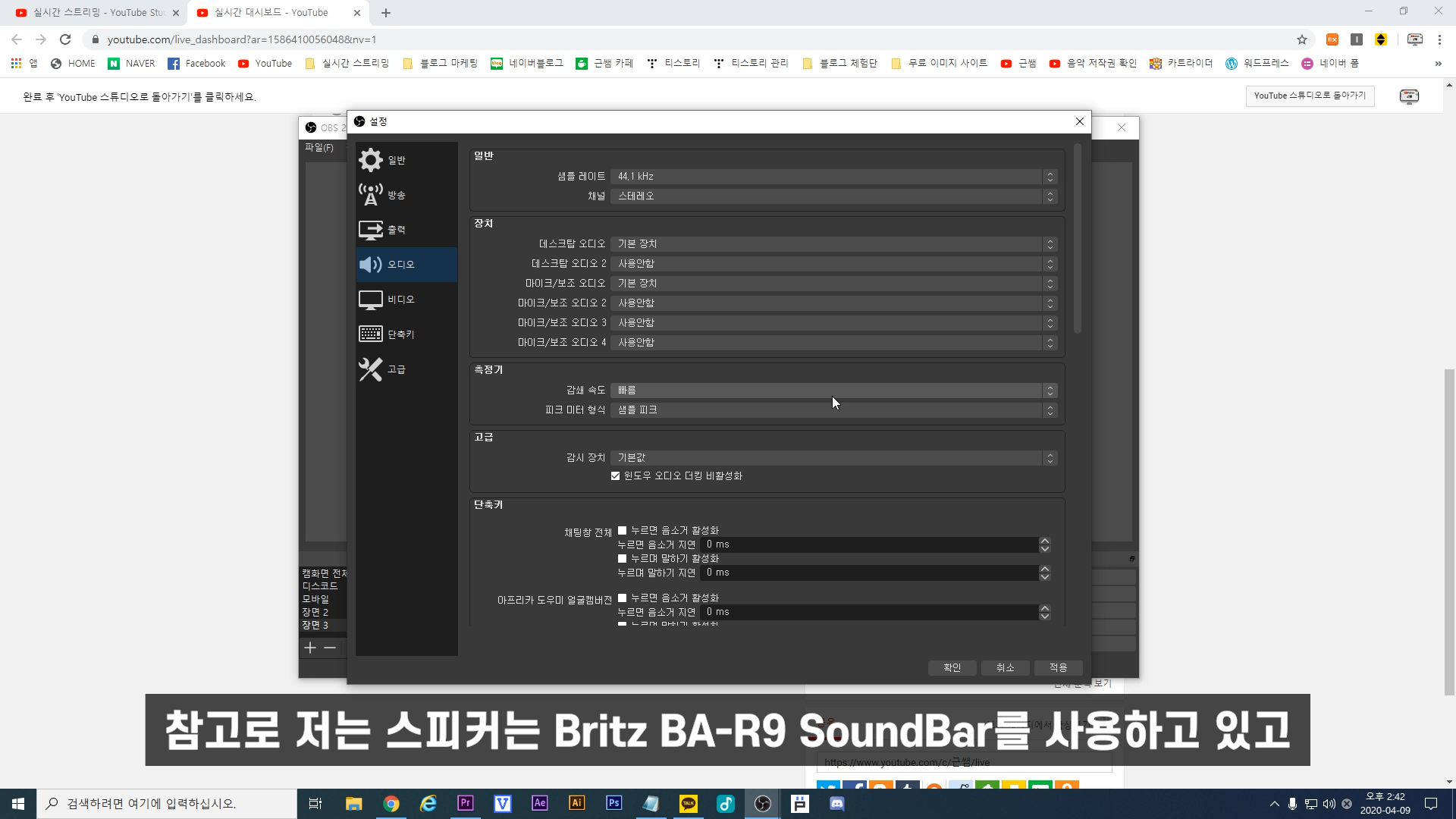
오디오 탭에서는
저는 전부 기본 장치로 설정을 해두었고요.
추가적으로 세팅하고 싶으신 분들은
추가적으로 세팅해주셔도 됩니다.
참고로 저는 스피커는
Britz BA-R9 SoundBar를 사용하고
마이크는
컴소닉 PILLAR CM-5050 PRO를 사용합니다.
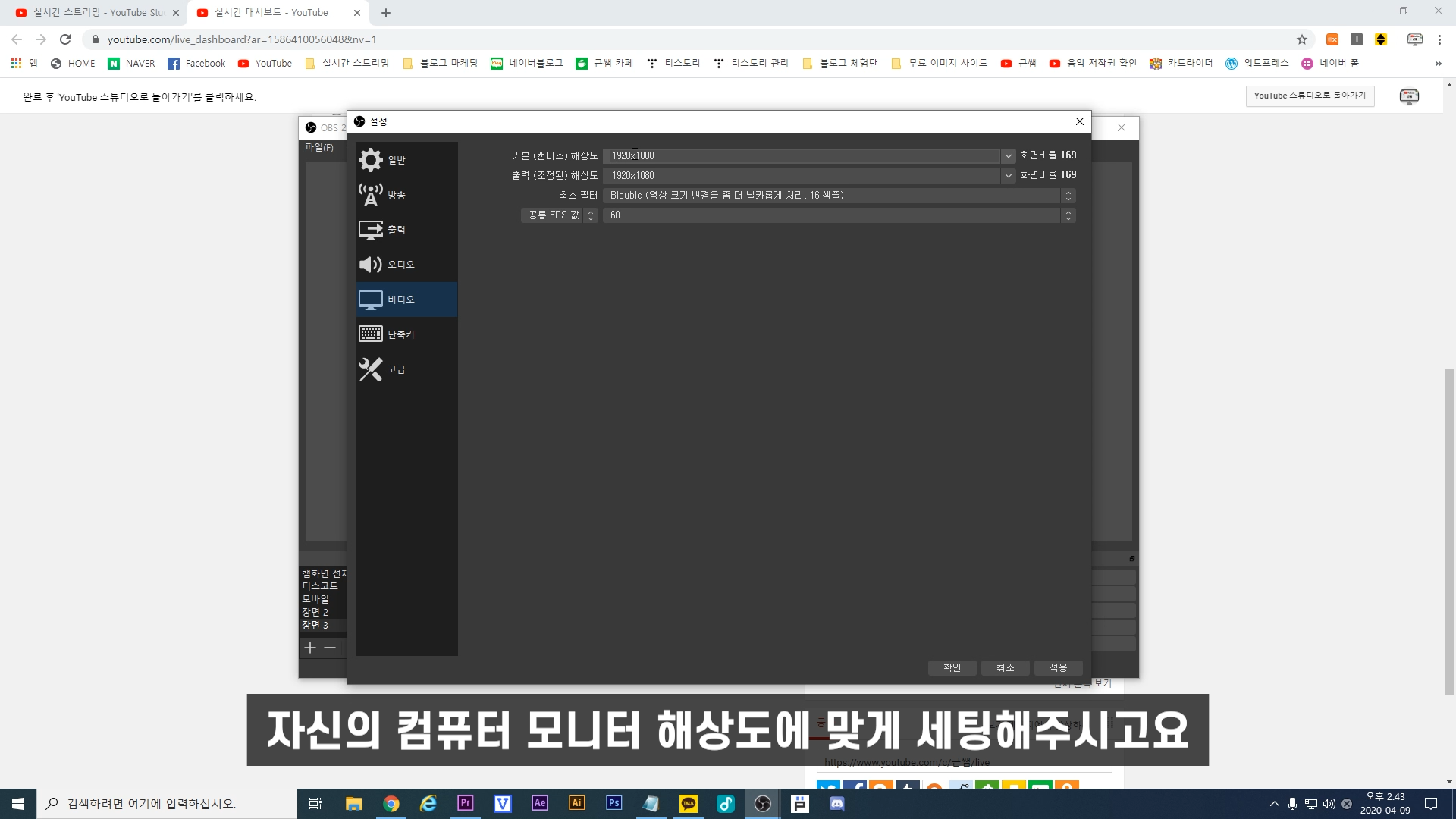
그리고 비디오 탭에 가셔서 기본 해상도와
출력 해상도는
자신의 컴퓨터 모니터 해상도에 맞게
세팅해주시고요.
노트북을 제외하고
요즘 대부분 1920x1080 FHD 화면이라고
보시면 됩니다.
축소 필터는 Bicubic으로 설정하시고
FPS값은 게임 녹화, 방송을 하실 분들은 60.
그 외의 경우는 29.97
또는 30으로 맞춰주세요.
이 외에는 본인 취향에 맞게 설정해주시면 되고,
확인을 눌러주세요.
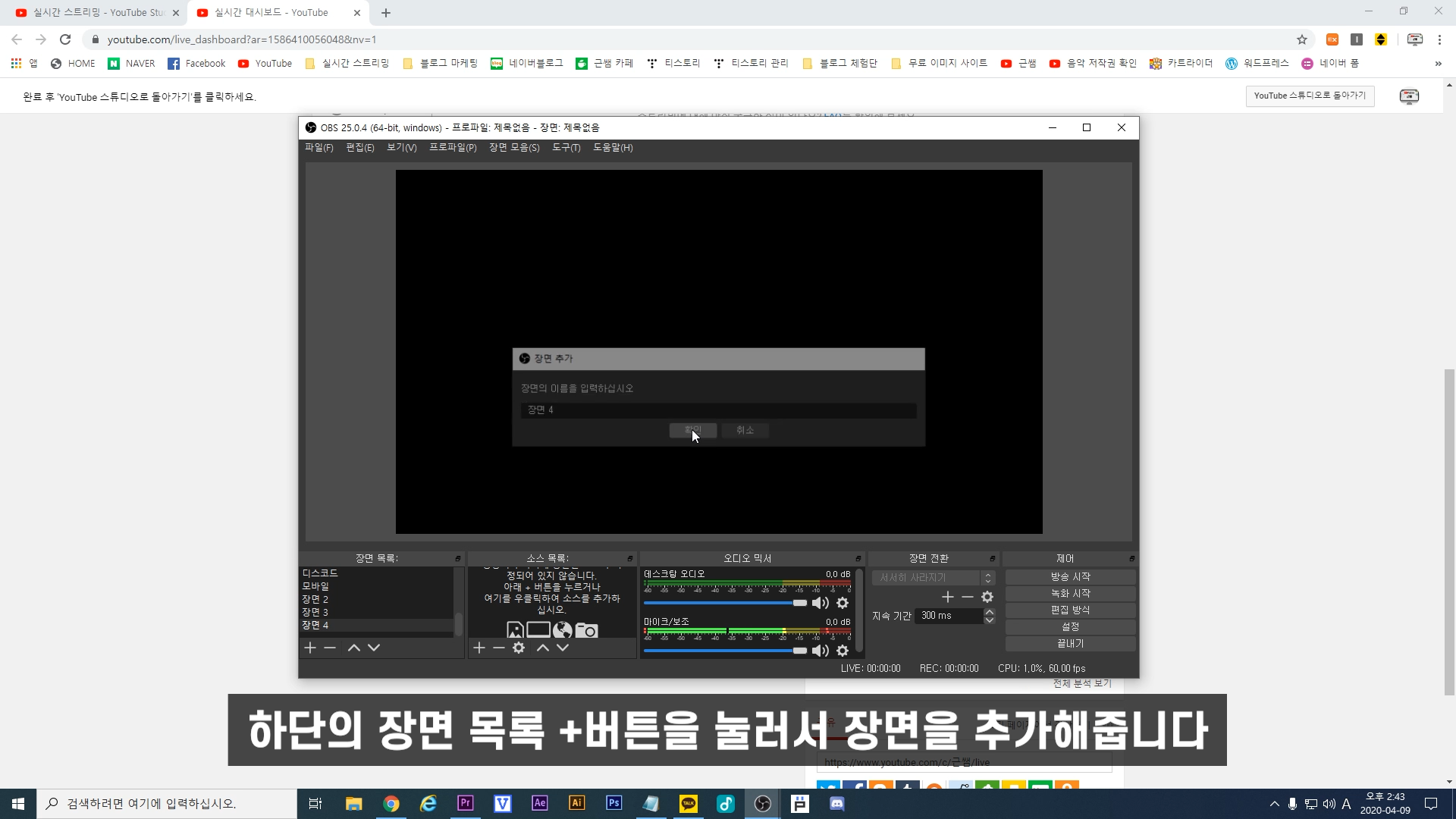
이제 장면 세팅을 해주셔야 하는데요.
하단의 장면 목록 밑에
+버튼을 눌러서 장면을 추가해줍니다.
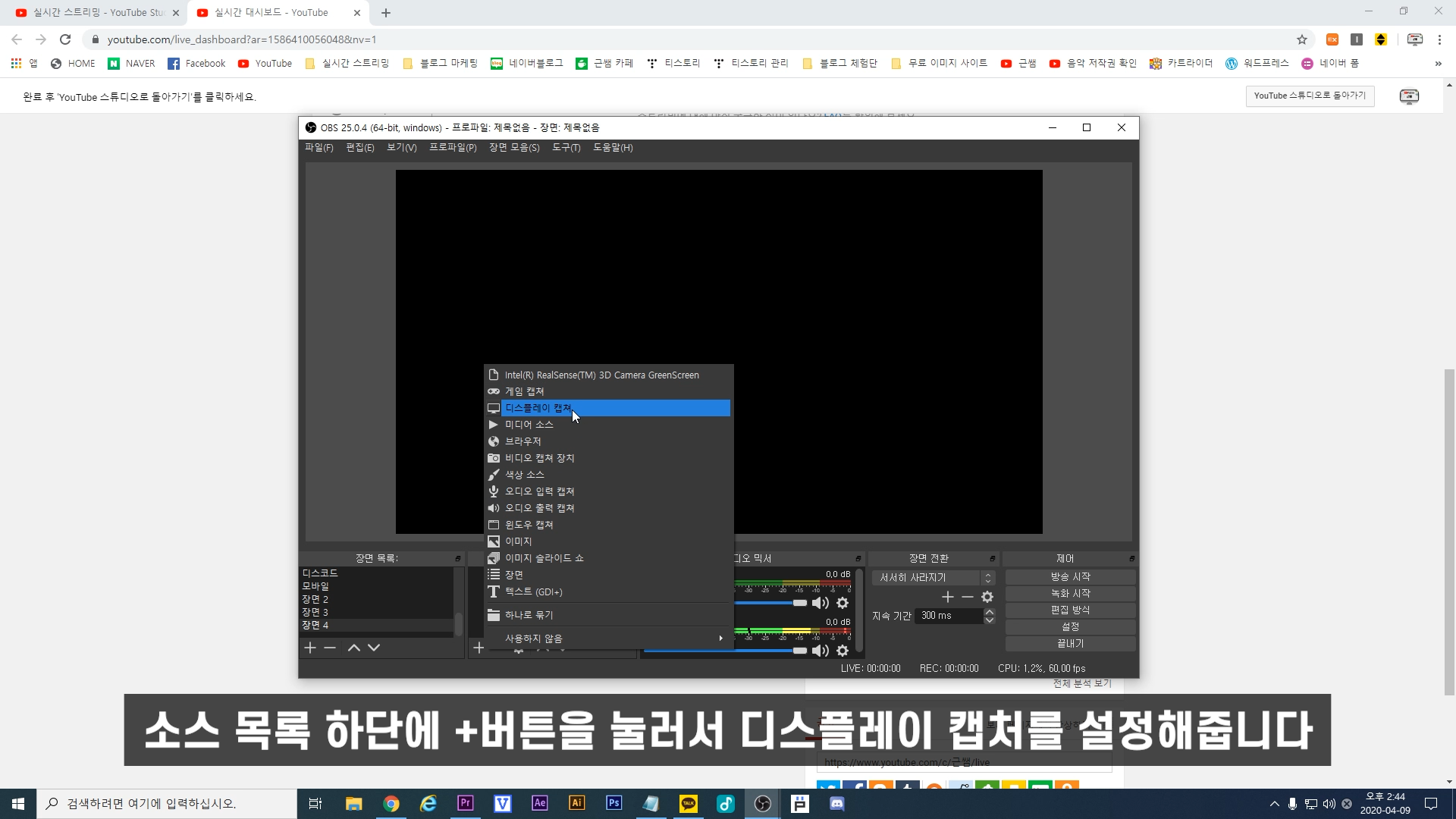
그리고 소스 목록에서 화면에 나올 장면을
세팅해주셔야 하는데요.
소스 목록 하단에 +버튼을 눌러서
디스플레이 캡처를 설정해줍니다. 확인.
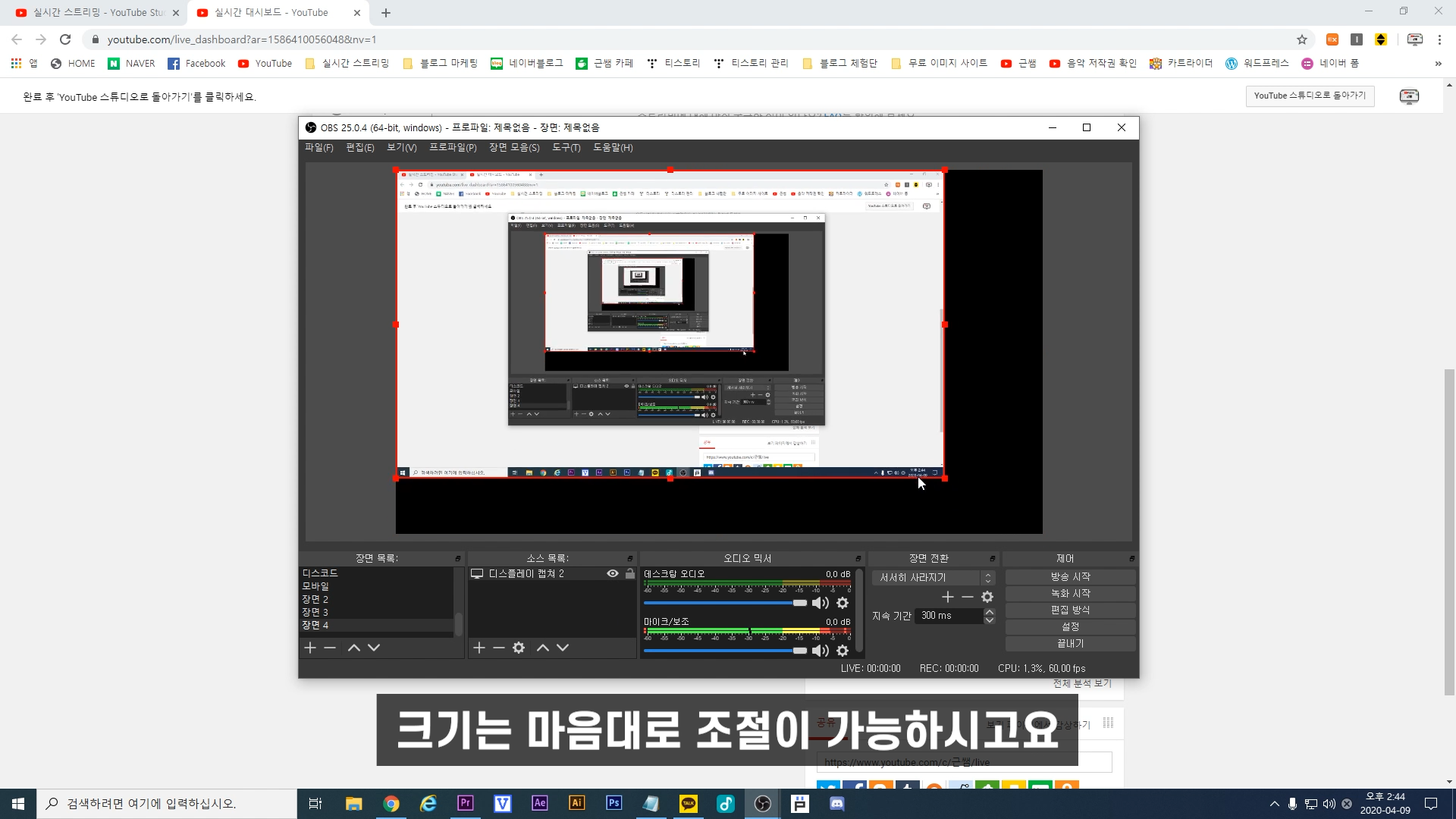
그럼 현재 모니터 화면 전체가
장면으로 잡히는 겁니다.
크기는 마음대로 조절이 가능하시고요.
자물쇠 버튼을 누르시면 고정도 가능합니다.
그리고 여기에
여러가지 소스를 추가하셔도 되는데요.
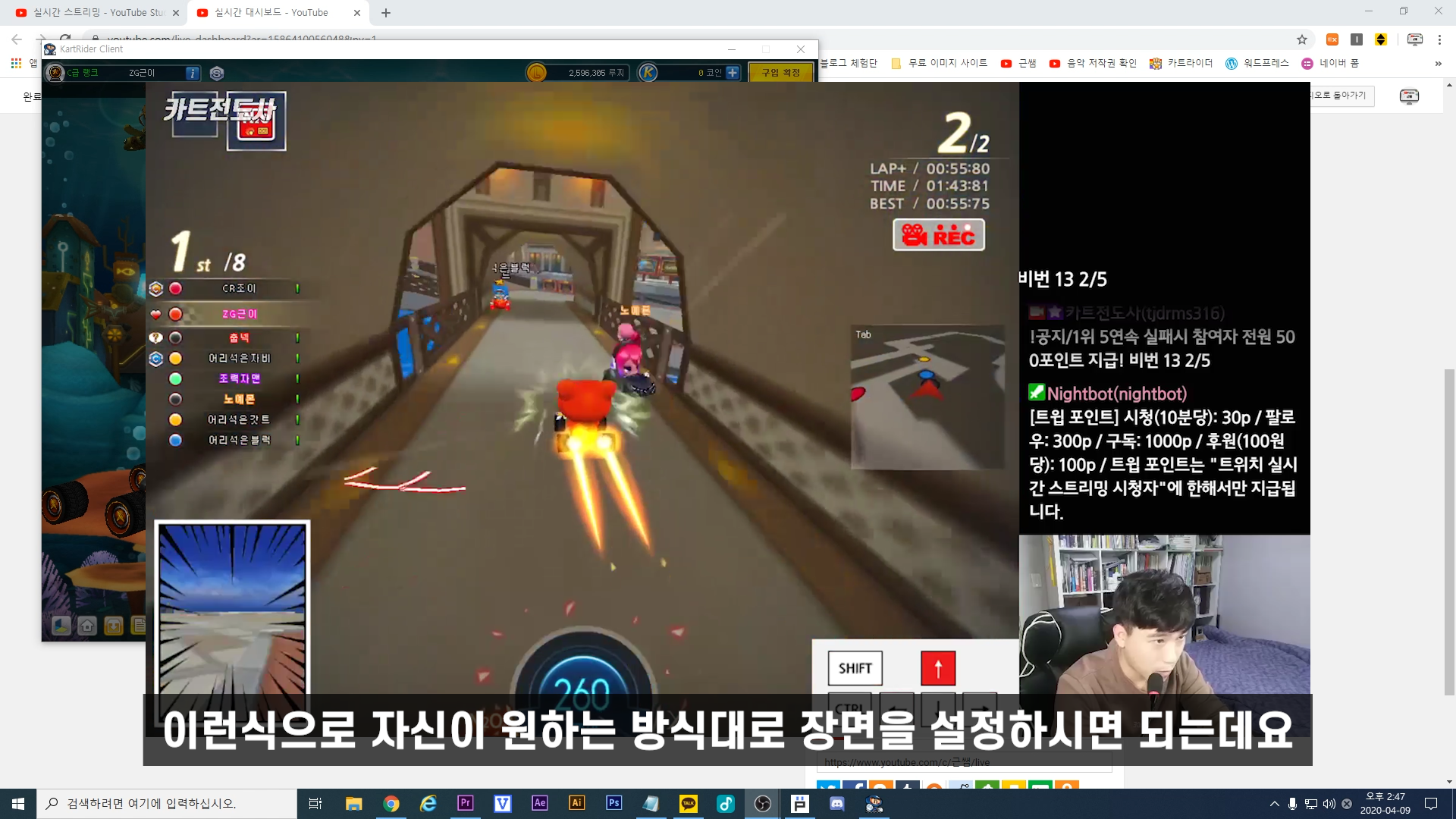
만약 저 같은 경우 카트라이더를 실행한다 하면
윈도우 캡처의 카트라이더를 선택해서
화면에 띄워줍니다.
그리고 적당히 화면 크기에 맞춰서 크기를 조절해주고
오른쪽에 채팅창을 띄웁니다.

이런 식으로 자신이 원하는 방식대로
장면을 설정하시면 되는데요.
소스 목록 옆에 오디오 믹서에서는
소리 크기를 설정하실 수 있습니다.
데스크탑 오디오는 컴퓨터에서 나오는
모든 소리를 의미하고요.
마이크/보조는
현재 컴퓨터에 연결된 마이크가 있으면
마이크 소리 크기를 의미합니다.
저는 마이크 소리가
컴퓨터 소리보다 잘 나오는 게 좋아서 방송할 때는
데스크탑 오디오를 -8 데시벨 정도
줄여놓고 진행합니다.
그리고 스피커 표시를 클릭하시면
음소거도 가능하시고요.
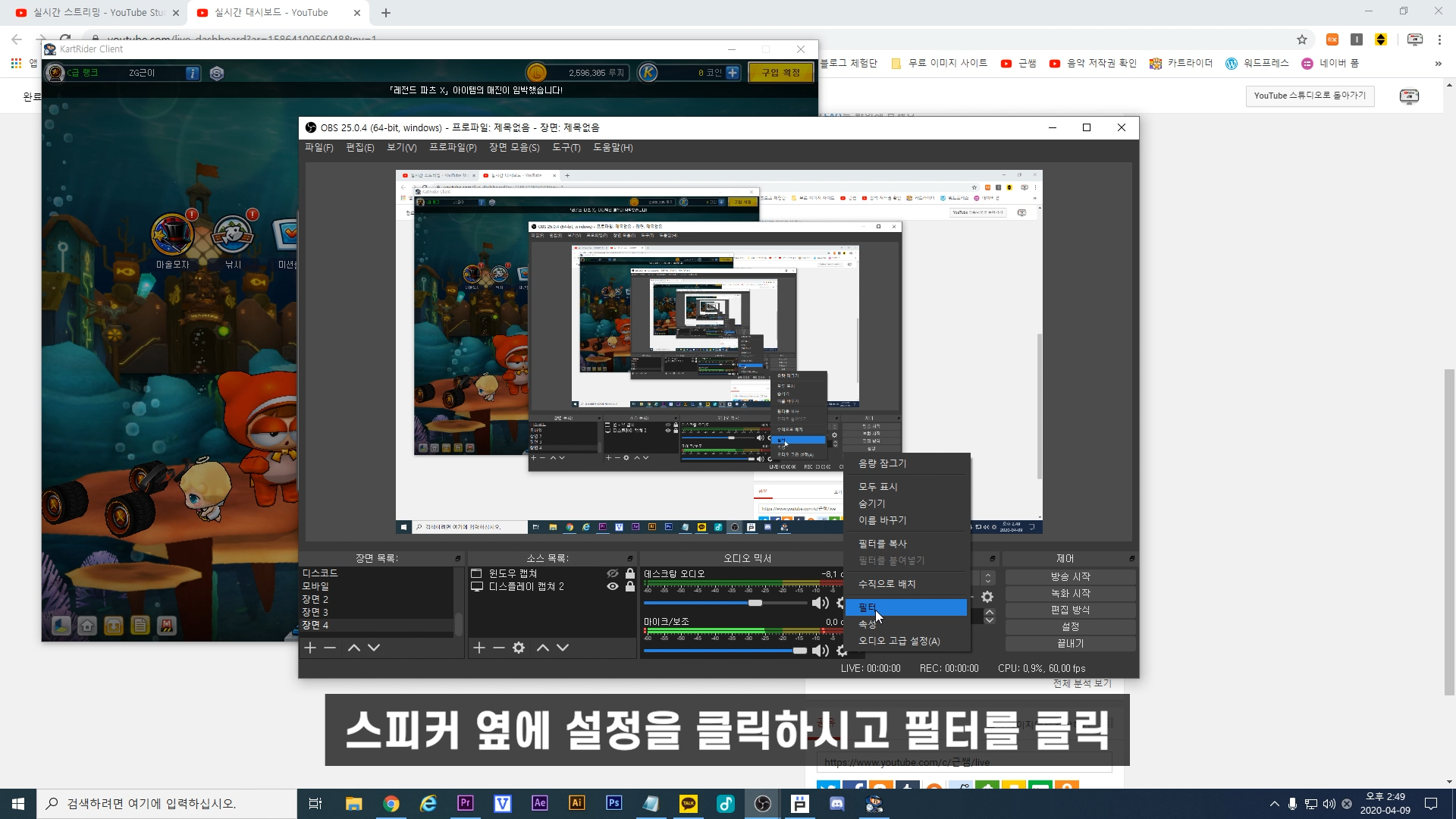
추가적으로 마이크 세팅하실 때
팁을 알려드리자면,
마이크 소리가 작아서 방송에
문제가 있으신 분들은
스피커 옆에 설정을 클릭하시고 필터를 클릭.
오디오 필터 하단에 +버튼을 클릭해서
증폭과 소음 억제를 함께 추가하여
보다 나은 마이크 세팅이 가능하십니다.
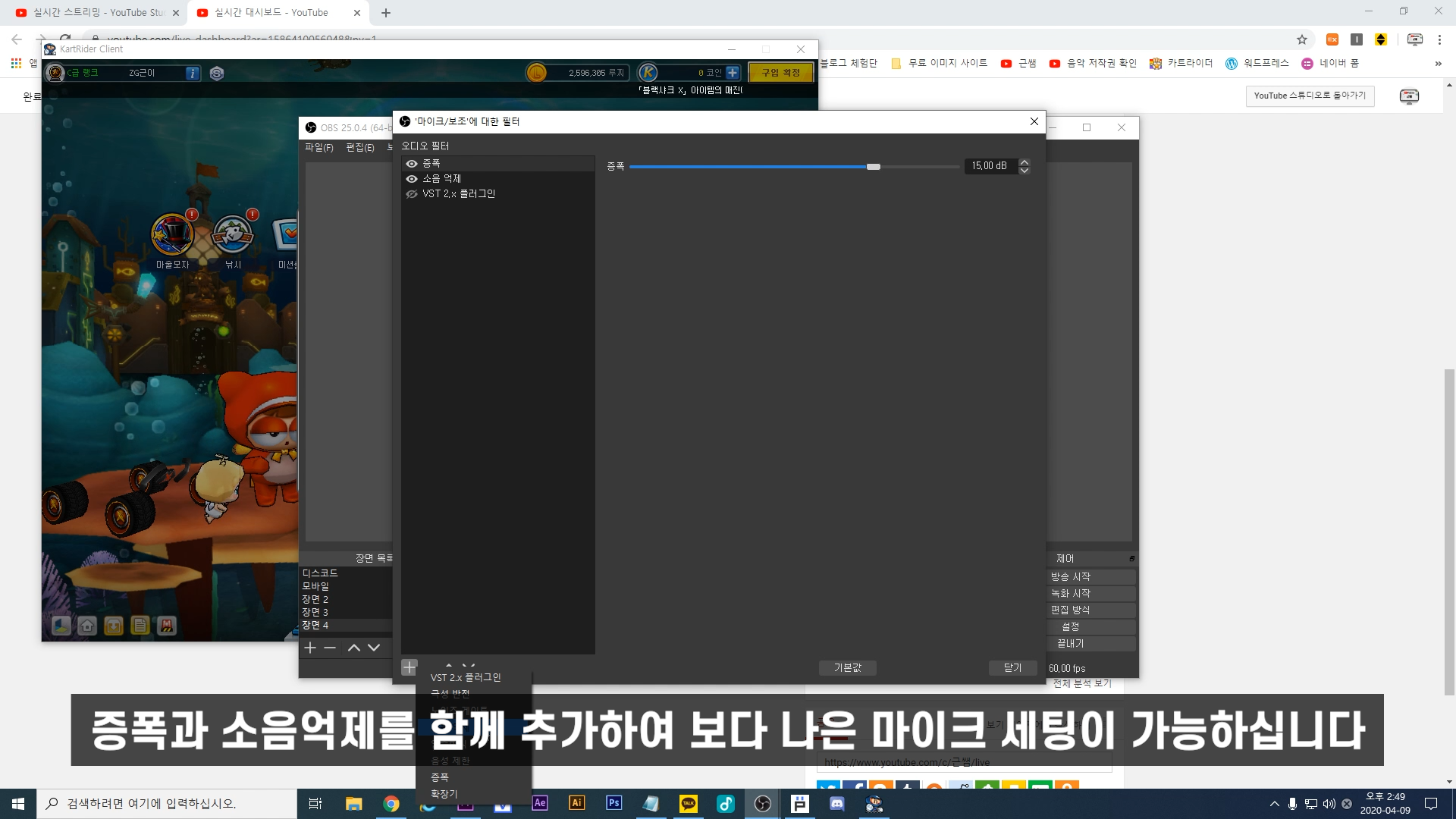
이렇게 하시고 방송 시작을 하시면
연결해놓은 플랫폼에
방송이 송출이 되시고요.
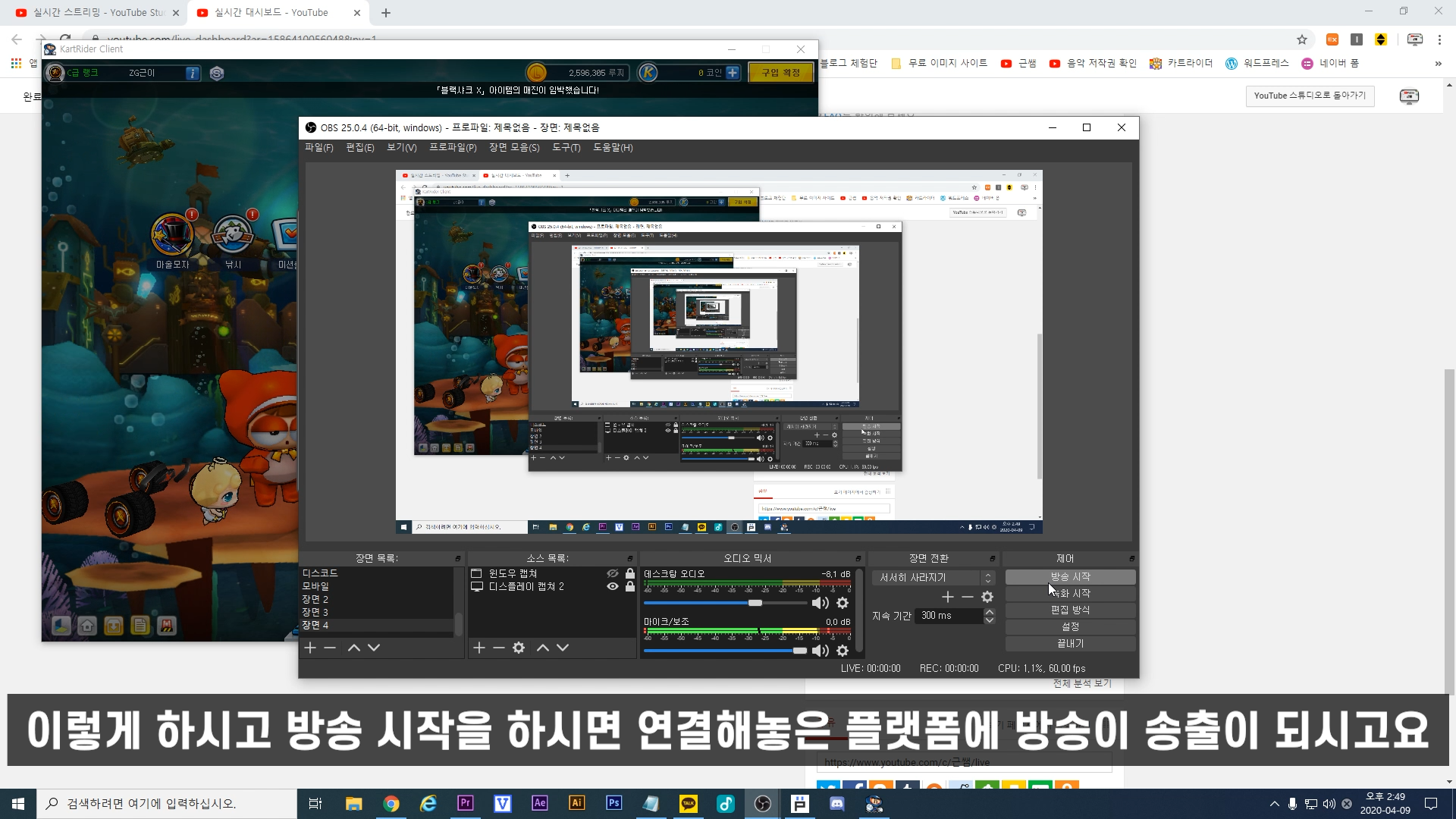
녹화만 하실 분들은
녹화 시작을 눌러주시면 됩니다.

마지막으로 녹화 시작 밑에 편집 방식은
다음과 같이 장면 전환을 하실 때
미리보기 화면을 제공해주는데요.
전환될 화면을 미리 확인하고
전환할 수 있기 때문에
방송 사고의 위험을 줄일 수 있습니다.
'크리에이터 강의실 > 유튜브' 카테고리의 다른 글
| 저작권이 뭐길래? 크리에이터라면 무조건 알아야 할 상식! (0) | 2020.04.12 |
|---|---|
| 스마트폰으로 웹캠 설정하는 방법 (USB 유선, 무선 전부 알려드립니다.) (1) | 2020.04.10 |
| 무료 화면 녹화 프로그램 OCAM 사용 방법 (0) | 2020.04.07 |
| 유튜브 채널 프로필 사진과 채널 아트 만들기 (0) | 2020.04.05 |
| 유튜브 채널을 2개 이상 개설하는 방법과 프로필 사진 변경 방법 (0) | 2020.04.04 |





댓글