
오늘은
게임 유튜버를 계획하고 계신 분들을 위해
PC 화면 녹화 프로그램을
소개해드리고자 합니다.
바로 오캠인데요.
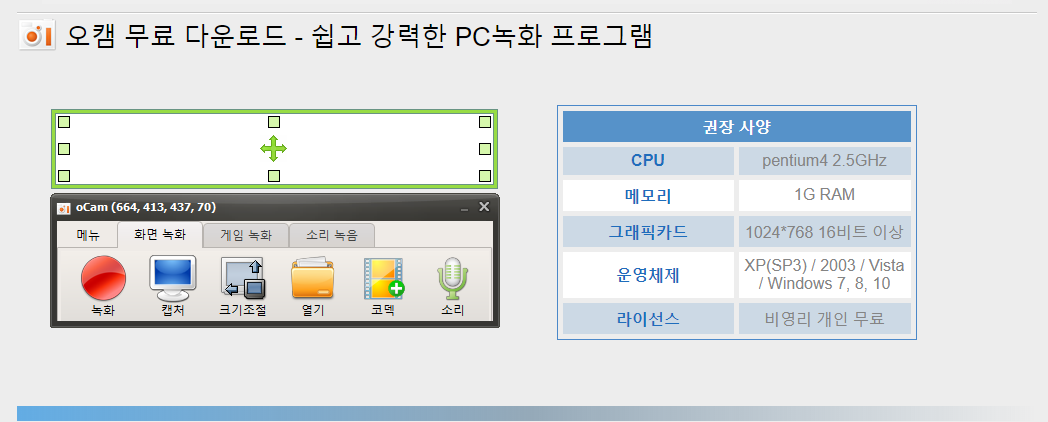
다른 녹화 프로그램도 많지만
이걸 소개해드리는 이유는
워터마크 없으면서
무료로 사용할 수 있고
게임을 하면서
렉이 안걸리는 프로그램은
이만한게 없어서입니다.
심지어 사용법도 간단하고요.
오캠 다운로드는
하단의 첨부파일에서
다운로드 받으실 수 있습니다.
오캠을 실행하시면 녹화하시기에 앞서서
녹화 환경을 설정해주셔야 하는데요.
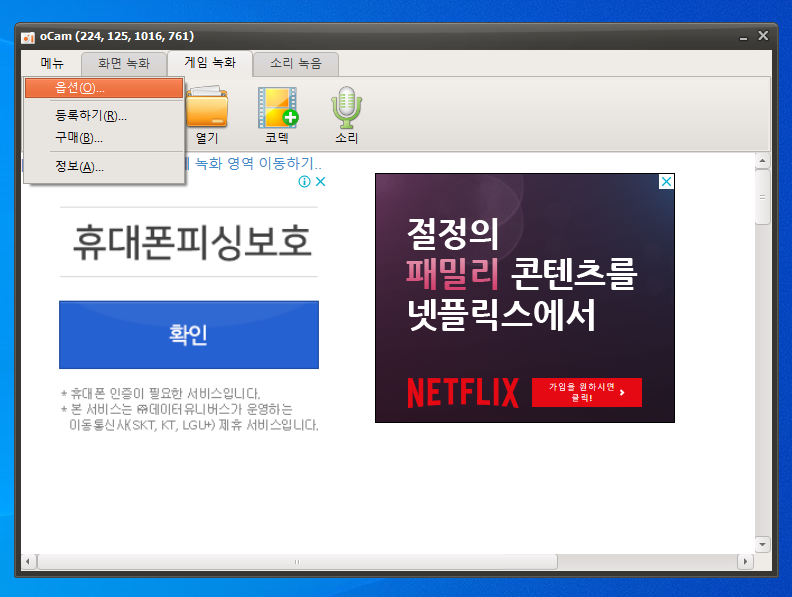
메뉴 - 옵션을 가셔서
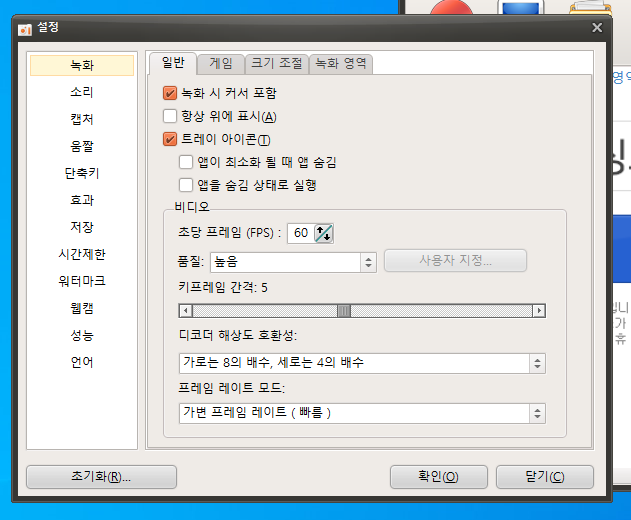
녹화탭을 클릭하시고
초당 프레임을
최소 60이상으로 맞춰줍니다.
(평소 하시는 게임 프레임대로
맞추시면 됩니다.)
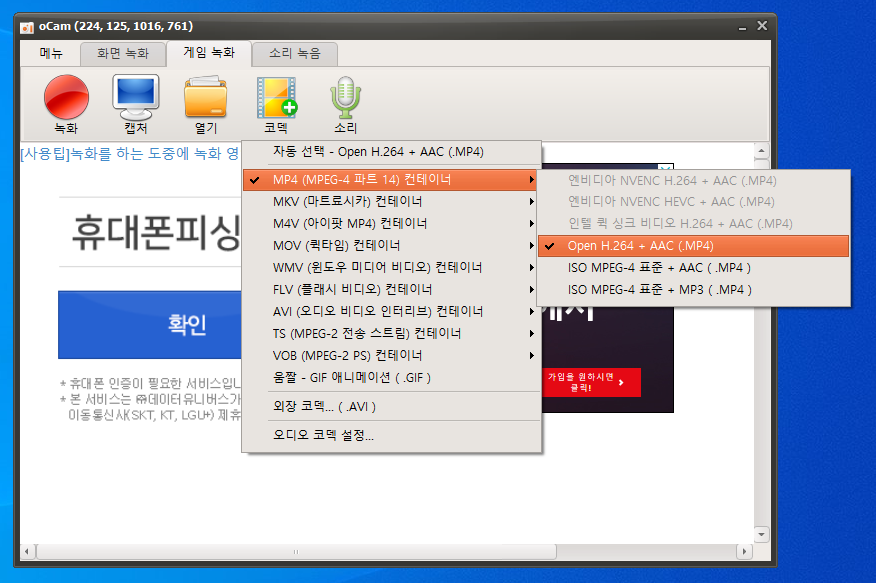
그리고 코덱을 눌러서
MP4 - Open H.264 + ACC로 설정해주세요.
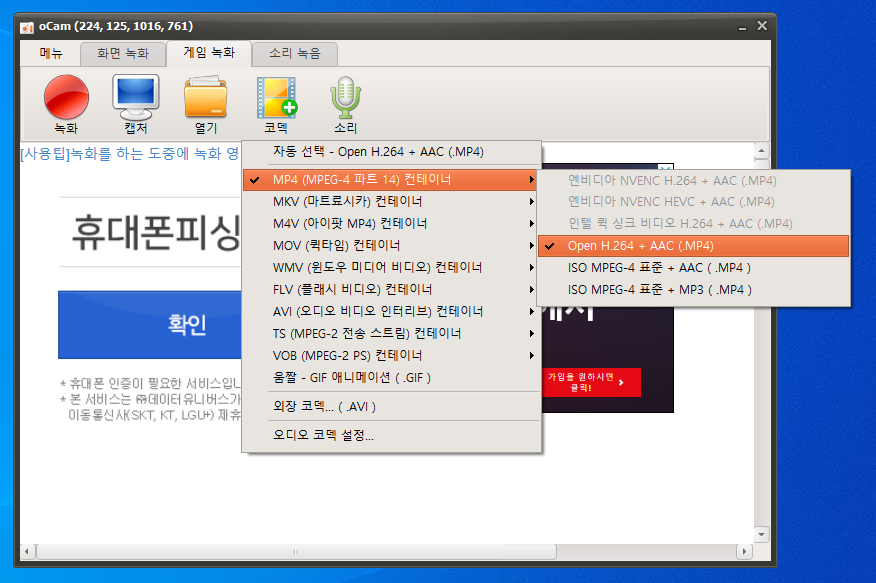
게임 녹화를 진행하실 거면
이 정도면 충분하고요.
녹화 방법은 2가지가 있습니다.
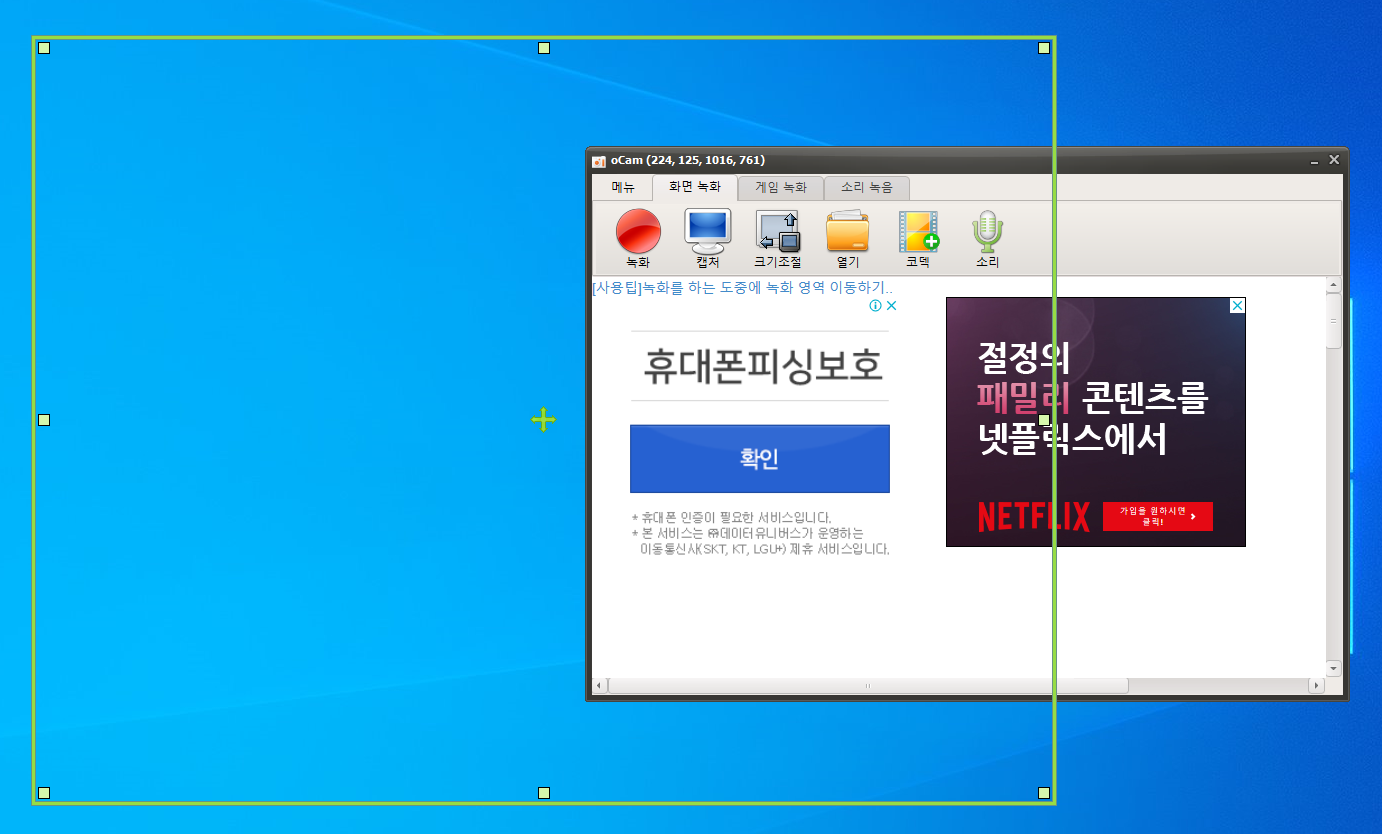
1. 화면 녹화는 녹화할 화면을 지정해서
그 부분만 녹화를 진행할 수 있는 것이고
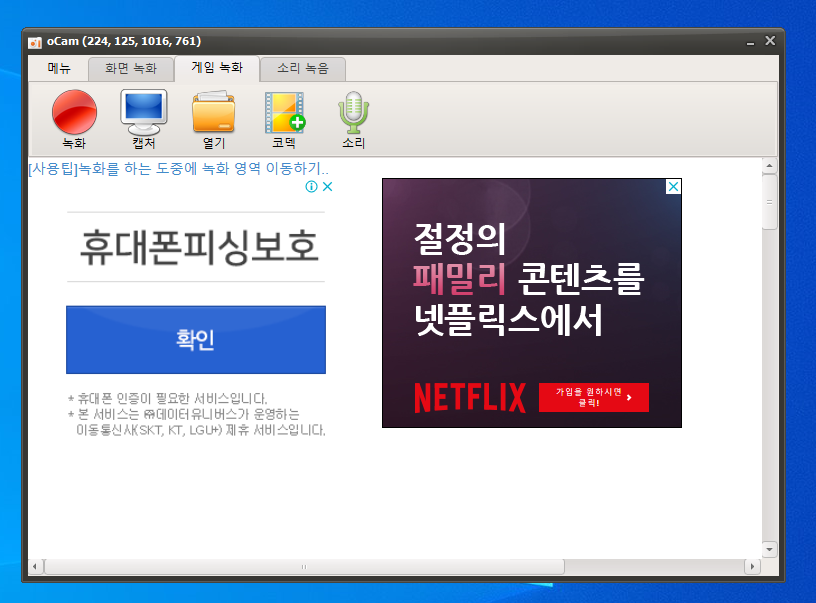
2. 게임 녹화는 실행된
게임 전체 화면을 녹화하는 기능인데
간혹 프레임이 높은 게임을
게임 녹화로 진행하면
프로그램이 종료되기 때문에
그럴 경우에는
화면 녹화로 진행하는 것을 추천드립니다.
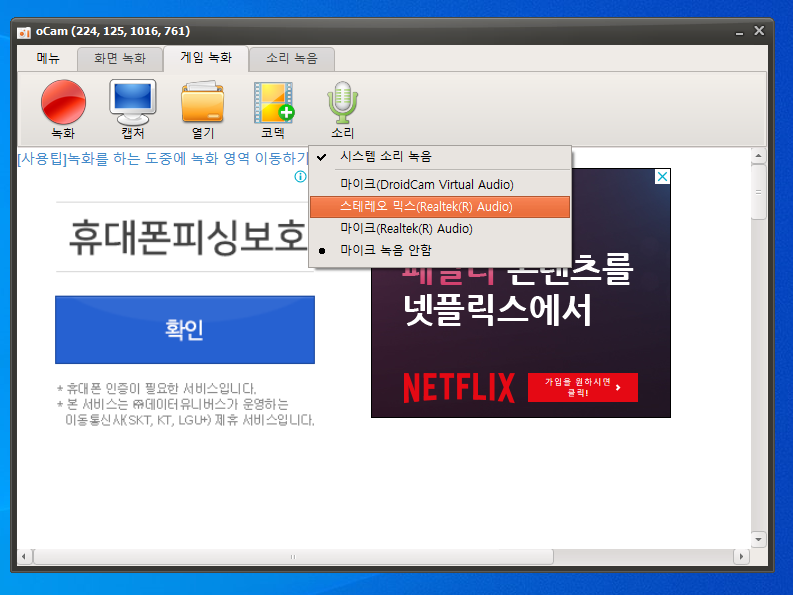
게임을 하면서 마이크 소리도
함께 녹음하시고 싶으신 분은
소리를 클릭하시고
스테레오 믹스를 체크하시면
게임 소리와 마이크 소리가
함께 녹음됩니다.
간단하게
오캠 사용법에 대해서 알아보았는데요.
다음 포스팅에서는 녹화뿐만이 아닌
방송 송출도 할 수 있는
OBS 스튜디오에 대해서 알아보겠습니다.
감사합니다.
OHSOFT - 오소프트
ohsoft.net
'크리에이터 강의실 > 유튜브' 카테고리의 다른 글
| 스마트폰으로 웹캠 설정하는 방법 (USB 유선, 무선 전부 알려드립니다.) (1) | 2020.04.10 |
|---|---|
| OBS 스튜디오로 유튜브, 트위치 실시간 스트리밍 하는 방법 (0) | 2020.04.09 |
| 유튜브 채널 프로필 사진과 채널 아트 만들기 (0) | 2020.04.05 |
| 유튜브 채널을 2개 이상 개설하는 방법과 프로필 사진 변경 방법 (0) | 2020.04.04 |
| 유튜브 크리에이터가 되기 위해서는 무엇을 해야할까? (0) | 2020.04.03 |





댓글