
몇 가지 작업을 하다 보면
모니터 화면의 헤르츠를
변경해 줘야 할 상황이 생깁니다.
분명 144Hz 모니터라고 생각하고 구매했는데
세팅이 60Hz로 되어 있으면
모니터의 성능을 100% 활용하지 못하는 셈이 되고
게임을 하다 보면
프레임과 관련하여서도
모니터 헤르츠를 변경해 줘야 할 상황이 오죠.
그래서 오늘은 모니터 화면 재생 빈도라고 하는
헤르츠를 변경하는 방법에 대해서
알려드리려고 합니다.
NVIDIA 제어판을 사용하시는 분들이라면
방법은 총 2가지가 있으신데
NVIDIA 제어판을 사용하지 않는 분들을 위해서
2가지 모두 설명해드리겠습니다.

먼저, 디스플레이 설정만으로 헤르츠를 변경하는 방법은
바탕화면에서 오른쪽 마우스를 클릭하신 후
디스플레이 설정에 들어가줍니다.


그리고 설정 창을 밑으로 내리시면
고급 디스플레이 설정이 있으실 텐데요.

여기서 하단에
디스플레이의 어댑터 속성을 표시를 클릭하시고

상단 모니터 탭에 들어가시면
화면 재생 빈도를 설정하실 수 있습니다.
변경할 수 있는 수치가 한정적이지만
이 정도로도 충분히 원하는 헤르츠를
설정할 수 있다고 생각됩니다.
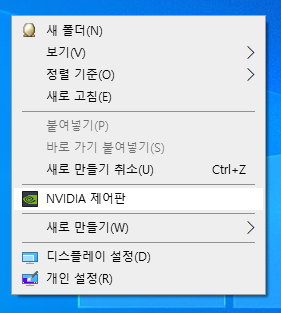
다음은 NVIDIA 제어판을 통해
헤르츠를 변경하는 방법을 알려드릴 건데요.

NVIDIA 제어판에서 해상도 변경에 들어가줍니다.
그리고 하단에 사용자 정의를 클릭하신 후


사용자 정의 해상도 만들기를 통해
원하는 해상도를 설정해 주면 되는데요.

픽셀부터 재생 빈도까지 전부 설정하셨으면
테스트를 진행해 주신 후
별다른 문제가 없다면 사용자 정의란에
방금 만든 해상도가 추가되어 있을 것입니다.

확인을 클릭해 준 후
재생 빈도에서 방금 만든 해상도를 클릭하시면
정상적으로 헤르츠가 변경되실 겁니다.

헤르츠를 변경하는 방법은 크게 어려운 부분이 없지만
원하는 프레임으로 변경이 되지 않는 경우가
간혹 있습니다.
저도 게임을 하다가 고의적으로 프레임을 낮추려고
헤르츠를 극한으로 낮추려 했는데요.
모니터가 인식을 하지 못하더라고요.
뭐, 이런 경우는 특수한 경우니까
해당되시는 분은 거의 없을 거라고 생각됩니다.
오늘 포스팅은 여기서 마치는 걸로 하고요.
다음에는 더 유익한 정보로 찾아뵙겠습니다.
감사합니다.
'크리에이터 일기 > 꿀팁 정보' 카테고리의 다른 글
| 증권사별 공모주 청약 신청 및 배정수량 확인 방법 (키움,한투,미래,하나,KB,현대차,대신,신한,유진,IBK) (0) | 2021.08.01 |
|---|---|
| 구글 애드센스 승인과 새롭게 알게된 애드센스 관련 정보 (0) | 2020.05.05 |
| 유튜브 댓글 업데이트, 유튜브 댓글창을 이전 버전으로 바꾸는 방법 (13) | 2020.05.04 |
| 한국에서 무료로 음악들을 수 있는 Spotify 앱 다운로드하는 방법 (0) | 2020.04.16 |
| Spotify, 한국에서도 무료로 음악을 듣는 방법 (0) | 2020.04.15 |





댓글